Mengenal
Coreldraw x3
CorelDRAW X3 adalah aplikasi design grafis berbasis vektor untuk membuat beberapa design seperti kartu nama, logo, kalender, poster, dan lain-lain. Dibuat oleh Corel, sebuah perusahaan yang bermarkas di Ottawa, Kanada. Versi terakhirnya versi 14 yang dinamai X4 dirilis pada tahun 2008.
Layout coreldraw
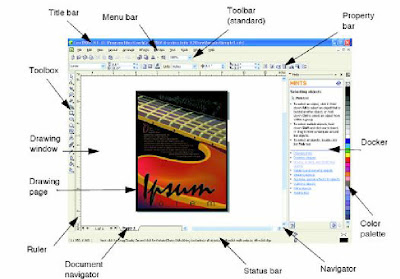
Bagian
|
Keterangan
|
Menu
bar
|
Area
berisi pilihan dalam bentuk pull-down menu
|
Property
bar
|
Adalah
menu bar yang memiliki perintah yang berhubungan dengan obyek atau tool yang
sedang aktif. Sebagai contoh, ketika text tool sedang aktif, maka text
property bar menampilkan perintah untuk membuat dan mengedit teks.
|
Toolbar
|
Adalah
menu bar yang berisi shortcut menuju menu dan perintah lainnya.
|
Title bar
|
Adalah area yang menampilkan nama dokumen yang
sedang dibuka.
|
Ruler
|
Batas horisontal and vertikal yang digunakan untuk
menentukan ukuran dan posisi obyek dalam gambar
|
Toolbox
|
Berisi tool yang berguna untuk membuat dan
memodifikasi obyek dalam gambar
|
Drawing window
|
Adalah area di luar area kerja yang dibatasi dengan
scroll bars.
|
Drawing page Area
|
berbentuk persegi di dalam drawing window yang
merupakan area kerja yang tercetak.
|
Docker window
|
Adalah window yang menyediakan perintah dan
|
a.
New Graphic
: digunakan untuk membuka ruang kerja baru.
b.
Open Last Edited : untuk mengaktifkan file yang sebelumnya
teleh dibuat atau dibuka.
c.
Open Graphic : untuk mengaktifkan file yang teleh
tersimpan pada memory/ disk
d.
Template : untuk mengaktifkan desain
template yang telah tersedia/ disediakan di dalam
program CorelDraw
e.
Corel Tutor : untuk mengaktifkan
tutorial interaktif yang ada/ terinstal dalam program
CorelDraw.
f.
What’s New? : untuk mengetahui fasilitas terbaru
apa saja yang ditawarkan oleh CorelDraw
Versi terbaru ini dibandingkan dengan versi sebelumnya.
g.
Show this welcome
sreen at startup
: Perintah ini digunakan untuk memilih apakah menu welcome screen ini akan
ditampilkan
saat membuka program atau tidak.
Toolbox
dan fungsinya
Pada toolbox terdapat berbagai peralatan untuk menggambar atau membuat desain. Ikon-ikon yang
tampil hanyalah sebagian dari yang ada. Untuk melihat ikon-ikon yang tersembunyi, klik pada ikon dengan durasi waktu yang agak lama, maka akan tampil ikon-ikon yang tersembunyi. Berikut ini tampilan ikonnya:
Pada toolbox terdapat berbagai peralatan untuk menggambar atau membuat desain. Ikon-ikon yang
tampil hanyalah sebagian dari yang ada. Untuk melihat ikon-ikon yang tersembunyi, klik pada ikon dengan durasi waktu yang agak lama, maka akan tampil ikon-ikon yang tersembunyi. Berikut ini tampilan ikonnya:
1.
Pick Tool Untuk menyeleksi, mengubah
ukuran, dan juga memutar arah objek gambar.
2.
Shape Edit
a.
Shape : Menyunting bentuk objek gambar.
b.
Smudge Brush : Mengubah / mendistorsi
keseluruhan gambar dengan menarik garis tepinya
c.
Roughen Brush : Mengubah / mendistorsi
keseluruhan outline bentuk gambar dengan
menarik garis
tepinya.
d.
Free Transform Tools : Mengubah
objek gambar menggunakan rotasi(pemutaran posisi) bebas,
rotasi sudut, mengubah ukuran dan, dan juga memiringkan bentuk gambar.
rotasi sudut, mengubah ukuran dan, dan juga memiringkan bentuk gambar.
3.
Crop Tool
a.
Crop : Menghilangkan bagian yang tidak diinginkan dalam objek.
b.
Knife : Mengubah / mendistorsi keseluruhan gambar dengan menarik garis
tepinya.
c.
Erase : Menghapus area dalam gambar.
d.
Virtual Segment Delete :
Menghapus suatu bagian objek yang berada dalam
persinggungan(interseksi).
persinggungan(interseksi).
4.
Zoom
a.
Zoom : Mengubah perbesaran
gambar dalam jendela gambar.
b.
Hand : Mengatur bagian gambar yang tampil di
dalam jendela gambar.
5.
Curve
a.
Freehand : Menggambar segmen atau kurva dalam bentuk
garis tunggal.
b.
Bezier
: Menggambar kurva dalam bentuk garis tunggal per titik (node).
c.
Artistic Media Tool : Memunculkan fungsi pembuat bentuk(pena), seperti brush(efek
kuas
dengan pola pulasan tertentu), Sprayer(efek cat semprot), Calligraphic(efek pena kaligrafi),
dan Pressure(efek pena teknik yang akan membentuk garis tepi tanpa lengkung).
dengan pola pulasan tertentu), Sprayer(efek cat semprot), Calligraphic(efek pena kaligrafi),
dan Pressure(efek pena teknik yang akan membentuk garis tepi tanpa lengkung).
d.
Pen
: Menggambar kurva dalam sebuah
segmen pertitik(node).
e.
Polyline :
Menggambar garis dan kurva dalam modus preview.
f.
3 Point Curve : Menggambar kurva dengan
menentukan titik awal dan akhir, lalu titik
pusat kurva.
g.
Interactive Connector :
Menggabungkan dua objek dengan sebuah garis.
h.
Dimension :
Menggambar garis secara vertical, horizontal, bersudut, dan miring.
6.
Smart Tools
a.
Smart Fill : Untuk menciptakan objek dari sebuah
area lalu mengisikannya dengan warna
atau tekstur.
b.
Smart Drawing : Untuk mengubah
coretan pointer yang anda gambar ke bentuk dasar atau
bentuk yang
wujudnya lebih halus.
7.
Rectangle
a.
Rectangle : Untuk membentuk
segi dan kotak.
b.
3 Point Rectangle : Untuk
membentuk segi dan kotak dengan menyusunnya per titik.
8.
Ellipse
a.
Ellipse : Untuk menggambar
elips dengan lingkaran.
b.
Hand : Mengatur bagian gambar yang tampil di dalam jendela gambar.
9.
Object
a.
Polygon : Untuk membentuk polygon dan bintang secara simetris.
b.
Star : Untuk membentuk bintang.
c.
Complex Star : Untuk membentuk bintang dengan bentuk yang
lebih kompleks dengan
persinggungan sudut.
d.
Graph Paper : Untuk membentuk serupa tabel atau susunan
kotak-kotak seperti pada kertas
gambar teknik.
e.
Spiral :
Untuk membentuk spiral(per) secara simetris dan logaritmis.
10.
Perfect Shapes
a.
Basic Shapes : Menyediakan aneka bentuk
jadi seperti segidelapan, smiley face,
hingga segitiga.
b.
Arrow Shapes : Untuk memudahkan menggambar
bentuk tanda panah dengan aneka
variasi bentuk, arah, dan jumlah kepala panah.
c.
Flowchart Shapes : Untuk memudahkan menggambar bentuk
flowchart(bagan).
d.
Banner Shapes
: Untuk memudahkan menggambar bentuk pita dan symbol ledakan.
e.
Callout : Untuk memudahkan menggambar bentuk balon
bicara dan label.
11.
Text Tool Untuk membuat teks langsung di
area gambar baik yang berfungsi sebagai teks artistic
maupun keterangan.
maupun keterangan.
12.
Interactive Tools
a.
Interactive Blend : Untuk
membentuk segi dan kotak
b.
Interactive Contour : Untuk
membentuk segi dan kotak dengan menyusunnya per tit
c.
Interactive Distortion : Untuk
mendistorsi objek secara push/pull, zipper, dan twister.
d.
Interactive Drop Shadow : Untuk
menyisipkan bayangan ke dalam objek.
e.
Interactive Envelope : Untuk mengubah bentuk
objek dengan menarik titik(node) pada outline.
f.
Interactive Extrude : Untuk
membentuk ilusi kedalaman pada objek.
g.
Interactive Transparency :
Untuk menyisipkan efek transparan pada objek.
13.
Eyedropper
a.
Eyedropper : Untuk menyeleksi
dan menyalin property yang terkait dari sebuah objek, seperti
warna(isi dalam objek), garis, ketebalan garis, ukuran, dan efek.
warna(isi dalam objek), garis, ketebalan garis, ukuran, dan efek.
b.
Paintbucket : Untuk menerapkan
property yang terkait dari sebuah objek, seperti warna(isi
dalam objek), garis, ketebalan garis, ukuran, dan efek; yang diambil lewat eyedropper tool, ke
objek lainnya.
dalam objek), garis, ketebalan garis, ukuran, dan efek; yang diambil lewat eyedropper tool, ke
objek lainnya.
14.
Outline
a.
Outline Pen Dialog : Untuk
mengakses boks dialog outline pen.
b.
Outline Color Dialog : Untuk
mengakses boks dialog pengaturan warna outline.
c.
No Outline : Untuk menghilangkan
outline dari sebuah objek.
d.
½ Point Outline : Untuk membentuk ketebalan
garis ½ point.
e.
1 Point Outline : Untuk membentuk ketebalan
garis 1 point.
f.
2 Point Outline : Untuk membentuk ketebalan
garis 2 point.
g.
8 Point Outline : Untuk membentuk ketebalan
garis 8 point.
h.
16 Point Outline : Untuk membentuk ketebalan
garis 16 point.
i.
24 Point Outline : Untuk membentuk
ketebalan garis 24 point.
j.
Color Docker Window : Untuk membuka docker
untuk pengaturan warna dan outline objek.
15.
Fill Tools
a.
Fill Color Dialog : Untuk
mengakses boks dialog pengaturan cat(pengisi bagian dalam objek)
dari sebuah objek.
dari sebuah objek.
b.
Fountain Fill Dialog : Untuk
mengakses boks dialog pengisi warna dan gradasi ke dalam
objek.
objek.
c.
Pattern Fill Dialog : Untuk mengakses boks dialog
pengisi pola ke dalam objek.
d.
Texture Fill Dialog : Untuk
mengakses boks dialog pengisi tekstur ke dalam objek.
e.
Post Script Fill Dialog : Untuk
mengakses boks dialog pengisi gambar post-script ke dalam
objek.
objek.
f.
No Dialog : Untuk menghilangkan unsur pengisi
dari sebuah objek.
g.
Color Docker Window : Untuk membuka docker
untuk pengaturan warna dan outline objek.
16.
Interactive Fill
a.
oInteractive Fill : Untuk
mengisi aneka fill(pengisi objek) ke dalam sebuah objek.
b.
oInteractive Mesh : Untuk
menerapkan garis-garis jejaring pada objek.
Membuat dokumen baru
Untuk membuat dokumen baru Anda dapat menggunakan
menu File > New atau dengan klik tombol pada Toolbar. 2. 2.
Mengatur ukuran kertas
Setelah membuat dokumen baru Anda dapat mengatur ukuran
kertas dengan menu Layout > Page Setup atau dengan
Property Bar. Pilihlah Paper size: A4, Units: centimeters, dan
Orientation: Landscape.
Setelah membuat dokumen baru Anda dapat mengatur ukuran
kertas dengan menu Layout > Page Setup atau dengan
Property Bar. Pilihlah Paper size: A4, Units: centimeters, dan
Orientation: Landscape.
No
|
Nama
|
Fungsi
|
1
2 3 4 5 |
Paper Type/size
Paper width and height Portrait Landscape Drawing units |
Memilih Kertas yang akan di gunakan untuk menggambar
Mengatur ukuran lebar kertas dan tinggi kertas
secara manual
Mengatur posisi kertas berdiri / Vertikal
Mengatur posisi kertas landscape / Horisontal
Merubah satuan pengukuran
|




Tidak ada komentar:
Posting Komentar
silakan tulis kritik dan saran karena diperlukan penulis untuk memperbaiki kesalahan dan kekurangan-kekurangan
Terimakasih atas partisipasinya :)